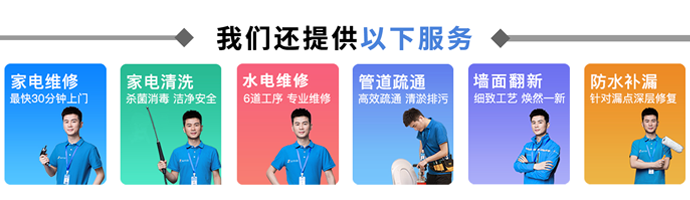服务热线:
服务热线:
最近有位朋友想知道联想电脑怎么去安装显卡驱动。其实,安装显卡驱动并不难,但是很多朋友都不知道怎么去安装。如果你使用的也是联想电脑需要安装显卡驱动,下面就一起来看看联想电脑安装显卡驱动2大图文教程详解吧!
联想电脑安装显卡驱动2大图文教程详解教程一:1、 假设联想电脑需要安装NVIDIA显卡驱动,我们打开下载好的NVIDIA显卡驱动,会自动检测系统是否兼容

2、 然后,进入许可协议页面,点击同意并继续

3、 随后,页面会显示两个选项,我们点击自定义
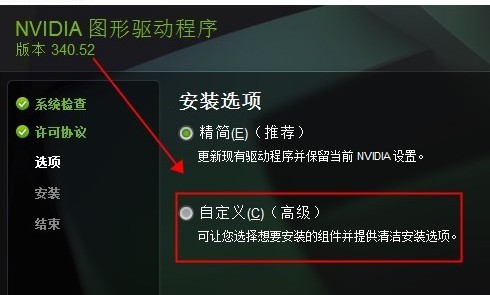
4、 然后,如图所示,点击选择安装的驱动组件

5、 这里,建议选择执行清洁安装,这样会将之前的驱动卸载清除
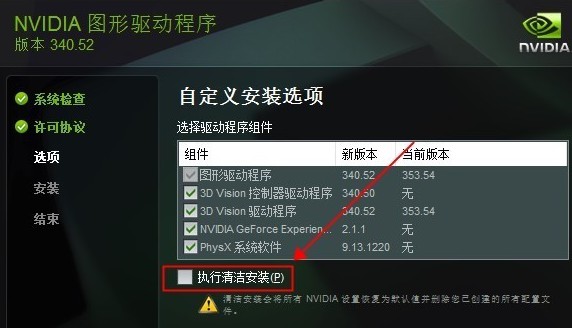
6、 接着,继续点击下一步,会看到开始卸载清除之前的驱动
7、 卸载清除之前的驱动后,电脑就会开始安装新的驱动,等待安装完成
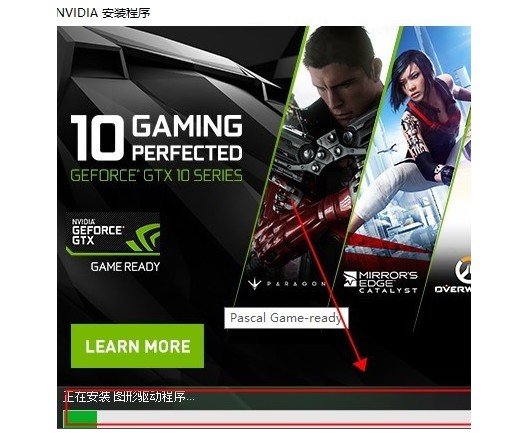
8、 另外,最好选择为显卡创建快捷方式,方便打开

9、 最后,我们点击马上重新启动使驱动生效,至此联想电脑安装显卡驱动完成
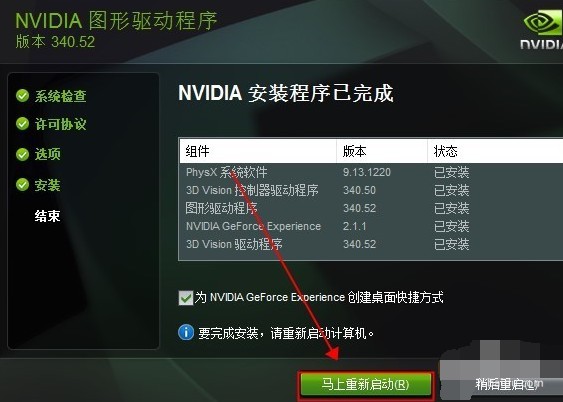
教程二:1、 如果你的联想电脑没有安装显卡驱动,那么设备管理器状态如下,显卡驱动显示为黄色叹号,或者在其他设备中显示为标准VGA设备

2、 首先,打开联想服务官网,
选择“驱动下载”,下载合适电脑的显卡驱动。注意:带有双显卡切换功能的电脑,安装显卡驱动时,须先装集成显卡驱动,再安装独立显卡驱动

3、 下载完毕之后,我们右键解压驱动,双击Setup的文件,进行安装即可

4、 之后,请耐心等待显卡驱动加载设置进入下一步操作

5、 我们选择好相应的语言,然后点击下一步,如图

6、
然后,你可以根据自己的需求,选择“自定义”或者“快速安装”,之后如果想要更改安装的路径,那么选择浏览即可,如果不改路径,直接点击“下一步”即可(推荐还是选择默认路径进行安装)
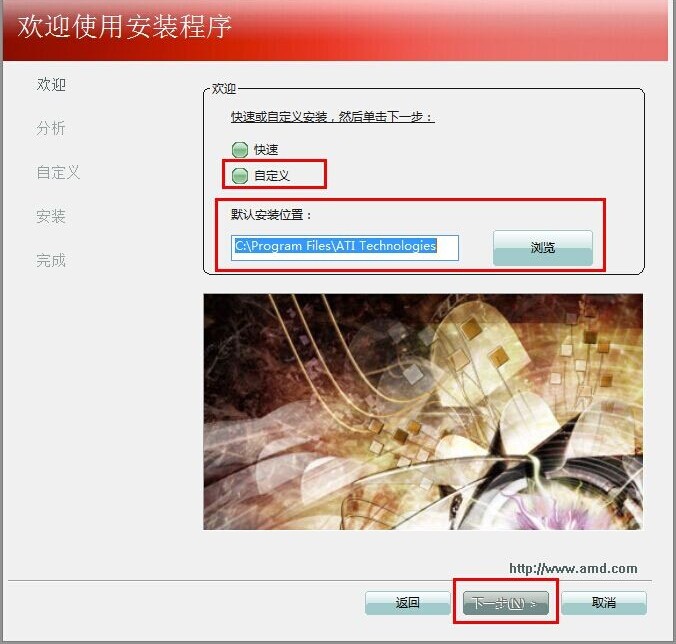
7、 另外,如果出现此对话框,不用担心,直接点击“是”,此情况多出现于第一次安装显卡驱动时,不需要担心,点击是之后“下一步”即可
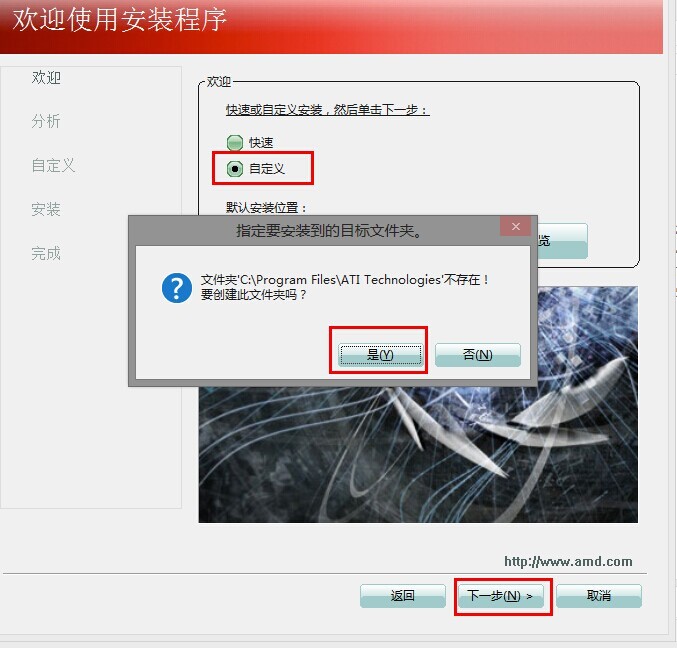
8、 出现驱动检测系统的界面时,请耐心等待
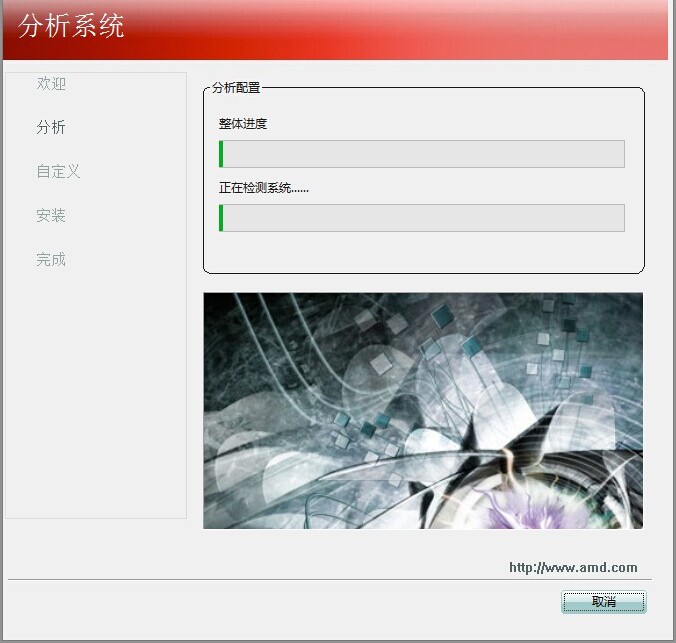
9、 分析完成后,会出现安装提示界面,点击“全选”,“下一步”,如图所示

10、 弹出许可协议之后,我们点击“接受”
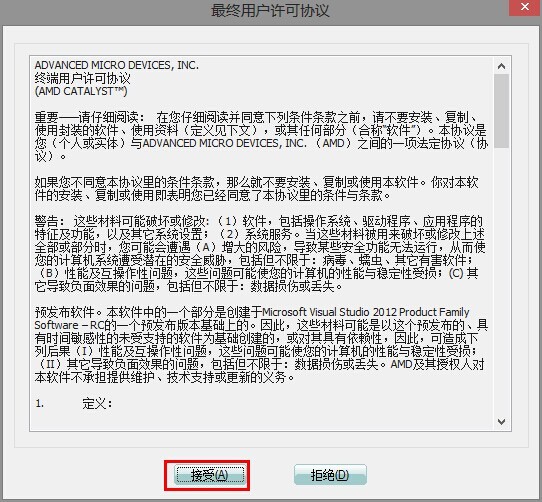
11、
接着,就进入驱动自动安装的过程,不需要进行任何操作,电脑如果出现黑屏的情况,耐心等待即可,是显卡驱动正常加载的过程,最后联想电脑会提示显卡驱动安装成功

12、 联想电脑显卡驱动正常安装好,设备管理器中显示如图

以上就是联想电脑安装显卡驱动2大图文教程详解了。如果你也不太清楚如何去安装显卡驱动,可以直接参考这篇文章来操作,这里描述了两个方法来安装显卡驱动,希望可以帮助到有需要的朋友。