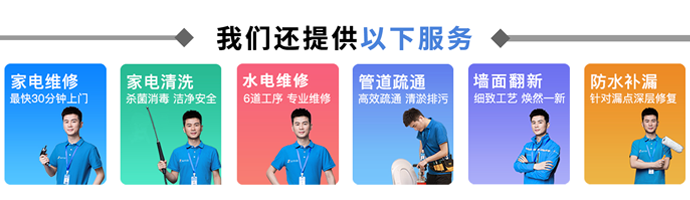服务热线:
服务热线:
电脑在日常生活和工作中都经常使用,所以一般会有许多重要的资料在里面。而为了保护电脑的安全,很多人都会去设置开机密码。但是,如果因为某些原因,别人知道了自己电脑的开机密码,应该如何去更改呢?下面就来看一下修改Windows开机密码的教程吧!
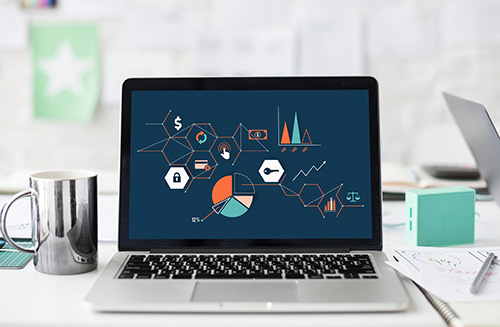
更改Windows开机密码,不同的操作系统更改的操作步骤有些差别,下面会分别讲述3种不同的Windows系统开机密码修改教程:
1、 Windows xp系统更改开机密码
2、 Windows 7系统更改开机密码
3、 Windows 10系统更改开机密码
一、Windows xp系统更改开机密码!1、 点击开始菜单,选择打开“控制面板”
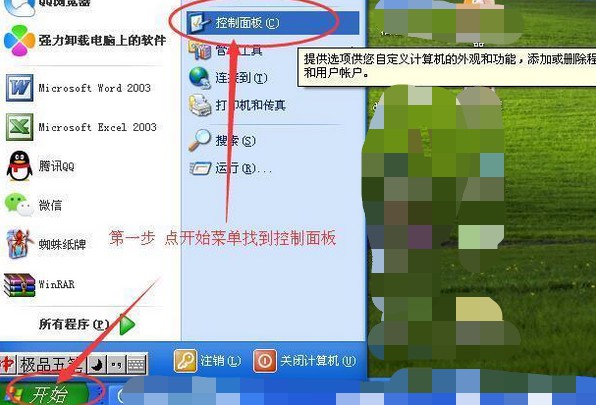
2、 随后,找到并点击“用户账户”

3、 在用户账户页面中,点击“更改账户”

4、 随后,找到自己使用的账户,一般都是计算机管理员账户
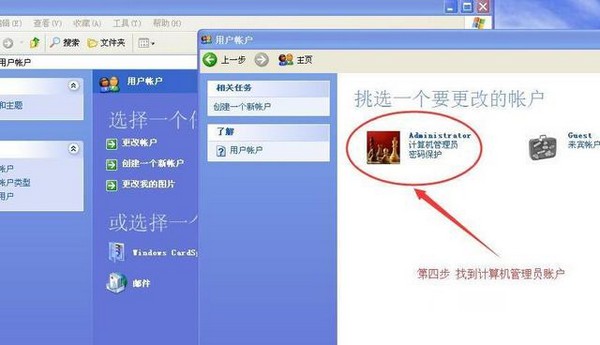
5、 如图所示,点击管理员账户下的“创建密码”
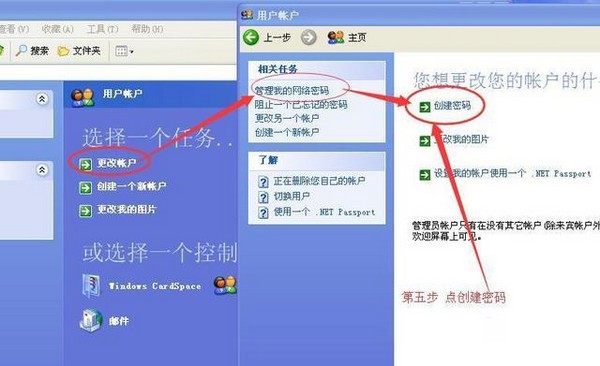
6、 点开创建密码设置栏,输入密码,设置密码提示,最后点击“创建密码”完成密码设置
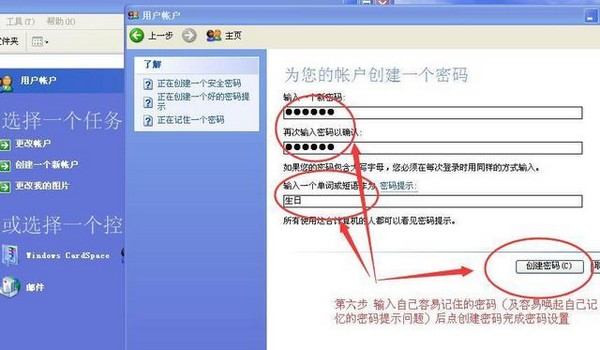
7、 如果你需要更改密码或取消密码,参考以上步骤操作,弹出更改密码设置窗口时,输入原密码、新密码,确认新密码后,点击“更改密码”即可完成密码更改
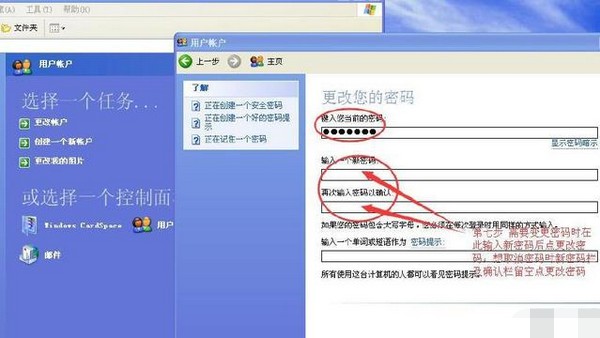
8、 如果你需要取消密码,那么进入更改密码设置窗口时,无需输入新密码输入,保持空白,点击“更改”即可取消开机密码
二、Windows 7系统更改开机密码!1、 点击打开开始菜单,选择“控制面板”

2、 然后,点击“用户账户和家庭安全”
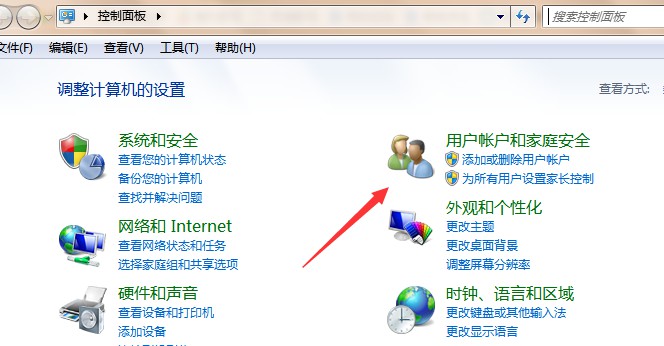
3、 随后,在用户账户页面中,你可以看见“删除密码”以及“更改密码”的选项,点击“更改密码”

4、 然后,在更改密码的界面中,输入原来的开机密码以及新密码后,点击“更改密码”即可
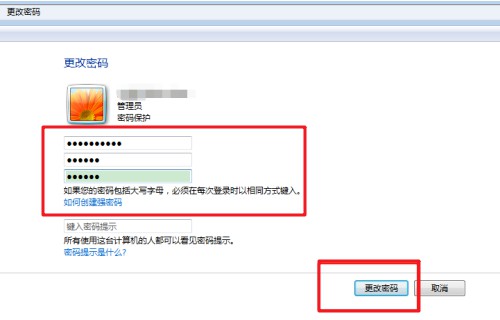
三、Windows 10系统更改开机密码!1、 同时按住“win+i”打开设置面板,找到并点击“账户”
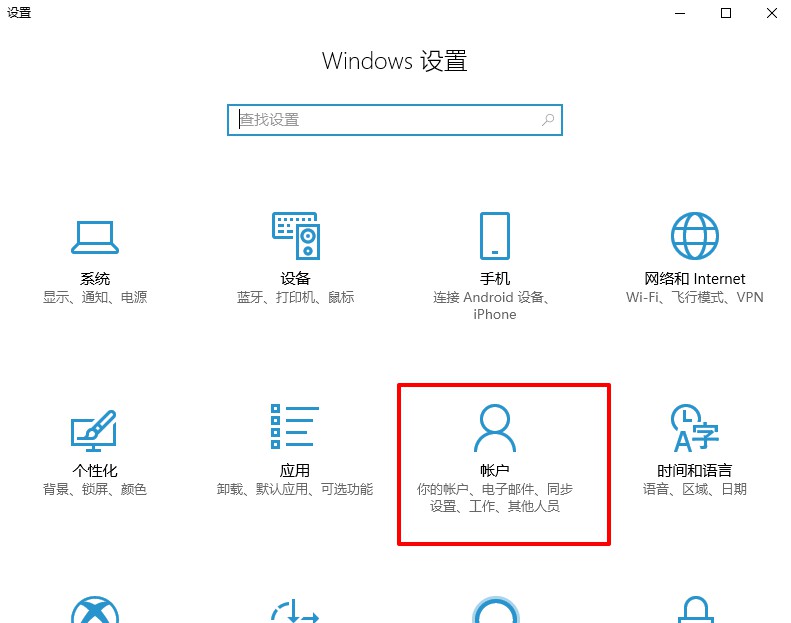
2、 进入账户管理界面后,找到并点击“登陆选项”,然后在右侧找到“密码”,点击选择“更改”
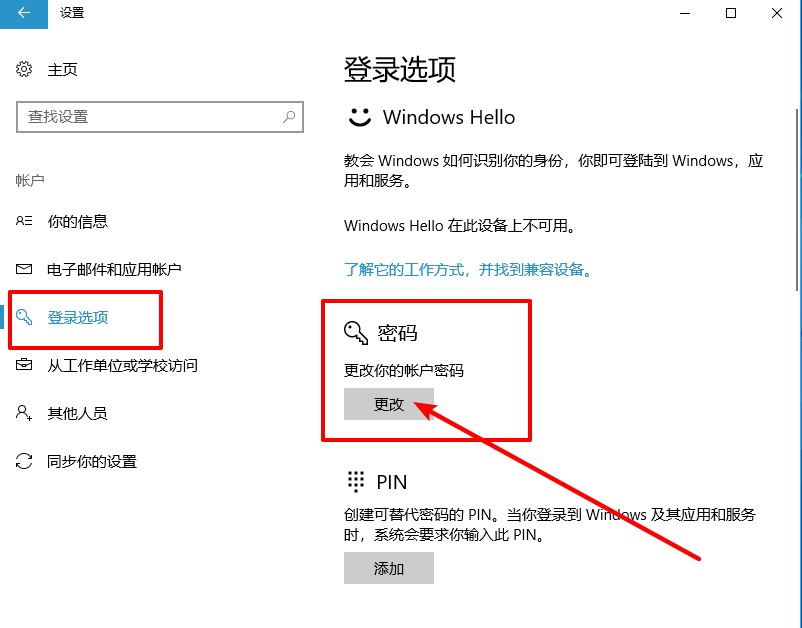
3、 然后,输入之前的开机密码,点击“下一步”继续操作
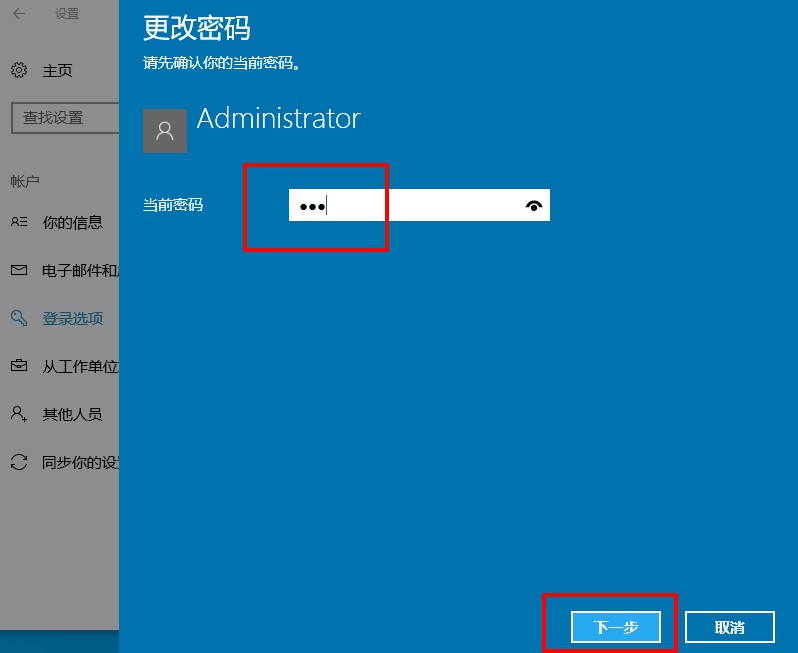
4、 然后,我们需要输入旧密码以及新密码,需要注意的是,新密码和以前用过的密码不可以一样,输入新密码之后,点击“下一步”,最后点击“完成”即可

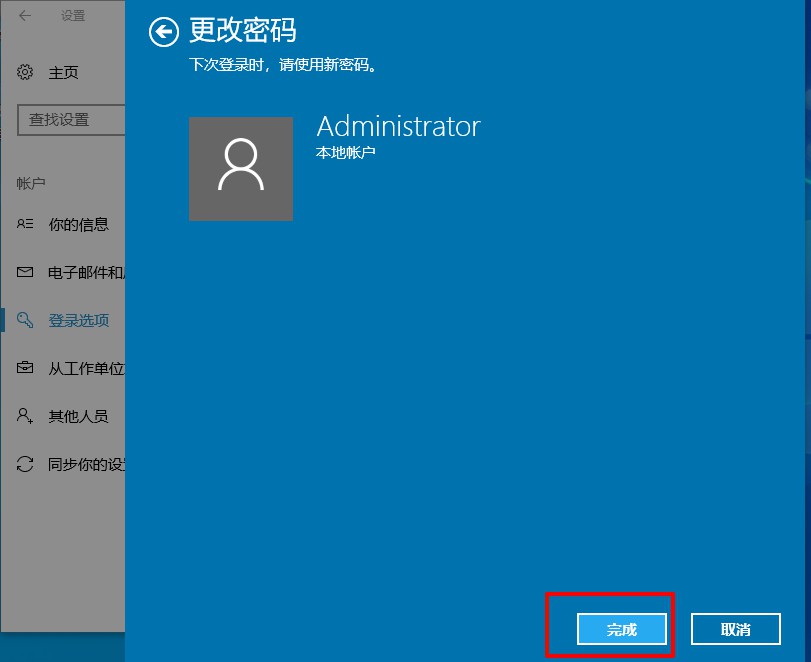
以上就是更改Windows开机密码的教程,其中包括Windows xp、Windows
7以及Windows10修改开机密码的操作步骤,希望可以帮助到有需要的用户!