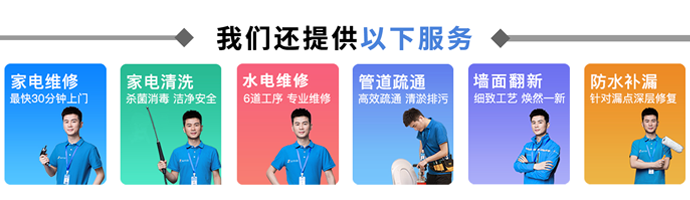服务热线:
服务热线:
启动项就是开机后系统自动加载运行的程序,一些软件设置成开机启动后会更方便我们的使用。下面就和大家分享一个win10系统添加开机启动项的小技巧,感兴趣的朋友可以学习一下。大家一起往下看看吧。

1、按下win+R快捷键,打开运行窗口,输入shell:startup,点击确定
2、打开启动文件夹,最后把想要添加的启动项快捷方式直接拖进这个文件夹
3、然后就可以看到我们将qq设置为启动项了。
4、我们还可以进入任务管理器中看看我们有没有添加成功。
以上就是win10开机启动项怎么添加的步骤教程啦,希望能帮助到大家。